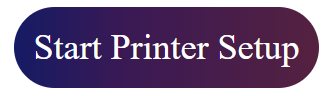Epson Connect Printer Setup to ComputerUpdated 16 days ago
To set up your Epson printer using Epson Connect, ensure the printer is connected to Wi-Fi. Visit Epson Connect website www.epson.com/connect, create an account, and follow the on-screen instructions to register your printer and install necessary software.
What is Epson Connect?
Epson Connect is a suite of cloud-based services that allows you to print and scan documents from virtually anywhere. It supports a range of Epson printers and provides flexible printing options, including mobile printing, email printing, and remote scanning. Whether you have a Windows PC or a Mac, Epson Connect simplifies the connection process.
Step-by-Step Guide to Setup Your Epson Printer to a Computer
1. Prepare Your Printer
Unbox and Set Up: Place your Epson printer on a flat surface, connect the power cable, and turn it on.
Load Paper: Insert the paper into the paper tray.
Connect to Wi-Fi (Optional): If you want to print wirelessly, connect the printer to your Wi-Fi network through the printer’s control panel.
2. Install Epson Printer Drivers
Visit Epson’s Official Website www.epson.com/connect.
Search for Your Printer Model: Enter your printer’s model number to find the correct drivers and software.
Download and Install: Download the latest drivers for your operating system and follow the on-screen instructions to install them.
3. Set Up Epson Connect
Create an Epson Connect Account: If you don’t have an account, sign up for free on the Epson Connect website www.epson.com/connect.
Register Your Printer: Follow the instructions to add your printer to your Epson Connect account. This usually involves entering the printer’s serial number and confirming the registration via email.
4. Connect to Your Computer
For Windows Users:
Go to Control Panel > Devices and Printers.
Click Add a Printer and select your Epson printer from the list.
Follow the prompts to complete the setup.
For Mac Users:
Go to System Preferences > Printers & Scanners.
Click the + button to add a new printer.
Select your Epson printer and follow the on-screen instructions.
5. Test the Connection
Print a test page to ensure everything is set up correctly. You can do this from the printer settings on your computer.
Troubleshooting Common Issues
Printer Not Detected: Ensure the printer is turned on and connected to the same network as your computer. Restart both devices if necessary.
Driver Installation Errors: Download the latest drivers from the Epson Connect website www.epson.com/connect and make sure they match your operating system version.
Connectivity Issues: Check your Wi-Fi settings, restart the router, and ensure no firewall is blocking the connection.
Conclusion
By following the steps above, you can enjoy high-quality printing and scanning from the comfort of your home or office. For more detailed guides and support, visit Epson’s official website www.epson.com/connect.