Epson.com/Connect: The Ultimate Guide for Wireless PrintingUpdated 14 days ago
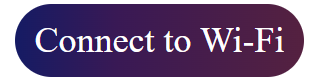
To set up wireless printing with Epson printers, connect the printer to your Wi-Fi network via the control panel. Then, install the Epson iPrint app or Epson Connect software on your device from the Epson connect website epson.com/connect. Follow the on-screen instructions to complete the setup.
What is Epson.com/Connect?
epson.com/connect is Epson’s dedicated platform that enables users to print wirelessly from their smartphones, tablets, and computers. Whether you're at home, at work, or on the go, this service ensures you can print documents, photos, and more without the need for physical connections.
How to Set Up Wireless Printing with Epson Printers
Step 1: Check Printer Compatibility
Before diving into the setup, make sure your Epson printer supports wireless printing. Most modern Epson printers, including EcoTank, WorkForce, and Expression series, are compatible with epson.com/connect.
Step 2: Connect Your Printer to Wi-Fi
Power On Your Printer: Ensure it’s plugged in and turned on.
Access Network Settings: On the printer’s control panel, navigate to “Wi-Fi Setup” or “Network Settings.”
Select Wireless Connection: Choose “Wi-Fi” and then select your home or office network.
Enter Wi-Fi Password: If prompted, enter your network password and confirm the connection.
Step 3: Register Your Printer with Epson Connect
Visit epson.com/connect: Open your browser and go to the Epson Connect website epson.com/connect.
Create an Account: If you don’t have an Epson Connect account, sign up by providing your email and creating a password.
Add Your Printer: After logging in, click on “Add a Printer” and follow the prompts to register your Epson printer.
Step 4: Install Epson Connect Apps
Depending on your device, download the relevant app from the Epson Connect suite:
Epson iPrint App: For smartphones and tablets (iOS/Android).
Epson Email Print: Send documents to your printer via email.
Epson Remote Print: Print from your computer even when you’re away.
Step 5: Start Wireless Printing
Once set up, you can easily print documents from your device:
Open the file you want to print.
Select the Print option and choose your Epson printer from the list.
Adjust print settings if needed and hit Print.
Benefits of Using Epson.com/Connect
Convenience: Print from anywhere without needing a direct connection.
Versatility: Supports multiple devices—smartphones, tablets, laptops, and more.
Secure Printing: Ensures your documents are sent securely over encrypted connections.
Troubleshooting Common Issues
If you face issues, try the following:
Ensure Wi-Fi is Enabled: Confirm both your printer and device are connected to the same network.
Restart Devices: Reboot your printer and router if needed.
Update Firmware: Check for any firmware updates via the printer’s settings.
Conclusion
epson.com/connect simplifies wireless printing, making it accessible and efficient. Whether for work or personal use, following these steps will ensure a smooth setup and hassle-free printing experience. Embrace the freedom of wireless printing with Epson today!